Social PPC: How To Boost A Facebook Post
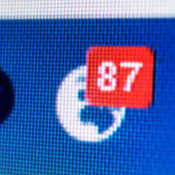
Q: Where do you go to boost posts on Facebook?
A: First, make sure you are logged in as an admin on the Facebook Page that you manage. If you are logged in as an admin, you’ll see a blue button at the bottom corner of a post where you can individually boost a post’s engagement.
The button will look like this.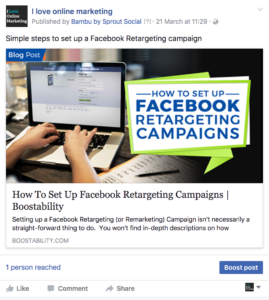
Once you’ve clicked the “Boost post” button you’ll see a page like this.
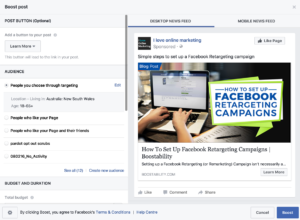

Here, you’ll be able to choose the call to action you want displayed on your post.
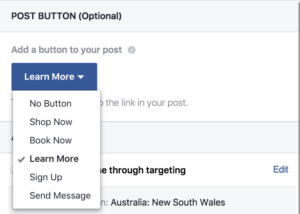 

If you have previously built custom audiences in Facebook, you’ll be able to select which audience you want to see this post.
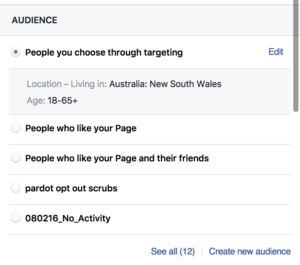
Learn more about creating a custom audience on Facebook by visiting the Boost U.

Then, you’ll be able to set your Budget and Duration. That means you can pick a suggested budget from the drop down or type in you rown budget. Then, you can select whether you want the post to run 1 Day, 7 Days, 14 Days, or until a specified date. As you customize your audience details, budget, and duration, you’ll see the Estimated People Reached section give you a reference of how many impressions your post can receive with the currently chosen settings. Note: This is an estimation.
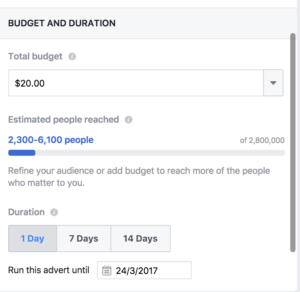
If you’ve previously set up a Facebook Pixel for tracking conversions, you’ll now be able to select which method of conversion tracking you want for this post.
![]()
Learn more about how to setup Facebook Pixels for Conversion Tracking on the Boost U.
Lastly, you’ll be able to choose which previously set up Payment method you’d like to use to run this advertisement. Here, you will also be able to update, change, or add a payment method if no payment method is preselected for you.
Have more questions about Facebook? Visit our Social Media Resource page on Boost University.
